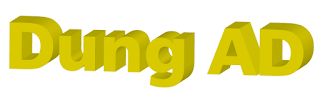Hướng dẫn viết chữ 3D trong Illustrator (Ai). Để tạo được chữ 3D trong Illustrator bạn cần tạo ra chữ viết với công cụ Type Tool để viết chữ mình cần.
 |
Viết chữ 3D trên Illustrator |
 |
Hướng dẫn viết chữ 3D trên Illustrator - 1 |
Các bạn font mình thích cho chữ rồi chọn hiệu ứng từ menu Effect / 3D / Extrude & Bevel...
Một bảng hội thoại sẽ hiện ra bạn chỉ việc thay đổi các thông số chúng ta sẽ có các hướng 3D khác nhau cho chữ hoặc bạn dùng chuột điều chỉnh trực tiếp hình ảnh mô phỏng hướng của khôi 3D đang chạy là được. Chú ý bật chế độ view để xem chữ của mình biến đổi ra sao nhé.
 |
Huong dan viet chu 3D tren Illustrator |
Bảng hội thoại điều chỉnh 3D cho chữ:
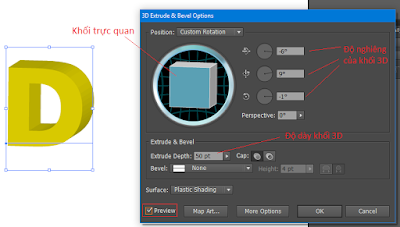 |
Huong dan viet chu 3D tren Illustrator |
Sau khi tạo xong khối 3D cho chữ đầu tiên với độ dày 3D ưng ý bạn có thể tiếp tục viết thêm chữ vào đó để có 1 dòng chữ 3D hoàn chỉnh giống như thế này nhé:
Như vậy, mình đã hướng dẫn xong phần tạo chữ 3D trên Illustator cho các bạn rồi, hy vọng đây sẽ là bài viết hữu ích cho các bạn đang tìm hiểu Illustrator. Lần sau chúng ta sẽ tạo chữ 3D đặc biệt hơn cho tên của mình nhé. Hẹn gặp các bạn tại tút hướng dẫn viết chữ 3D trên Illustrator lần sau nhé.