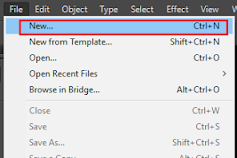Hướng dẫn sự dụng công cụ xoay hình để vẽ logo bằng phần mềm Ai - illustrator
Mẫu sản phẩm logo

Bước 1: Vào công cụ Ellipse tool, đồng thời nhấn giữ shift để vẽ được hình tròn. Chú ý nếu không nhẫn giữ shift các bạn sẽ khó để vẽ được 1 hình tròn đồng nhất
 |
| Hướng dẫn sự dụng công cụ xoay hình Rotate Tool để vẽ logo |
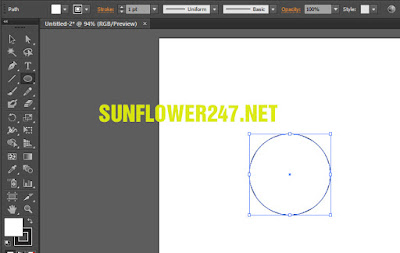 |
| Hướng dẫn sự dụng công cụ xoay hình Rotate Tool để vẽ logo |
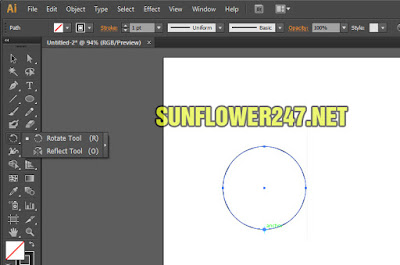

Chúng ta thay đổi góc xoay (Angle) từ 0 thành 45 độ
- Chọn Preview để hiển thị chế độ xem
- Chọn Copy để nhân bản hình tròn và xoay hình 45 độ để có được hình tròn thứ 2

Bước 4: Nhấn phím D để nhân bản các bước vừa thực hiện trước đó. Các bạn nhấn phím D để thực hiện sao chép các hình tròn xoay 1 góc 45 độ cho đến khi hình tròn được phủ kín và đều như hình bên dưới.
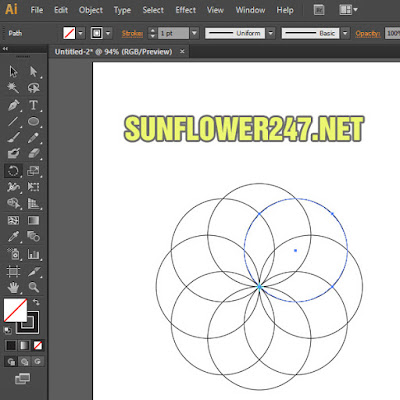
Bước 5: Dùng chuột kéo chọn tất cả các vòng tròn, sau đó ta vào Window chọn Pathfinder hộp thoại Pathfinder xuất hiện trong mục Pathfinderes, chúng ta chọn Divide như hình bên dưới
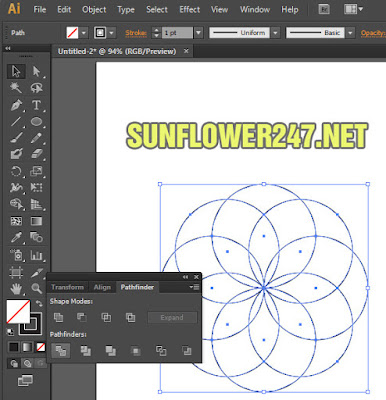
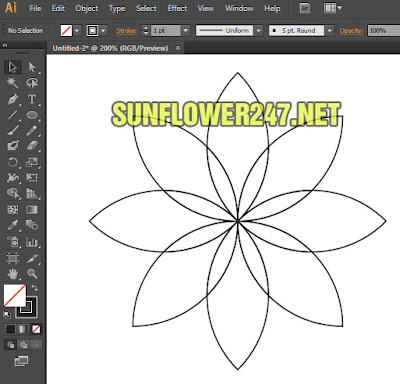
Bước 7 Tách rời các cánh bên ngoài ra sau đó đổ màu bạn muốn. Sau khi thực hiện Tôi được hình như bên dưới
 |
| công cụ rotate tool vẽ và tạo logo |